| 일 | 월 | 화 | 수 | 목 | 금 | 토 |
|---|---|---|---|---|---|---|
| 1 | 2 | 3 | ||||
| 4 | 5 | 6 | 7 | 8 | 9 | 10 |
| 11 | 12 | 13 | 14 | 15 | 16 | 17 |
| 18 | 19 | 20 | 21 | 22 | 23 | 24 |
| 25 | 26 | 27 | 28 | 29 | 30 | 31 |
- 머신 러닝
- googleapiclient
- 스택
- kmu
- Python
- programmers
- 프로그래머스
- 운영체제
- instaloader
- machine learning
- 국민대
- 파이썬
- db
- GIT
- C++
- Regression
- gan
- OS
- 데이터베이스
- 정렬
- SQL
- 국민대학교
- python3
- Seq2Seq
- 재귀
- LSTM
- 회귀
- PANDAS
- Stack
- Heap
- Today
- Total
정리 노트
[MySQL]실습을 위한 세팅 본문
예전에 학부 교육 과정에서 MySQL을 사용했었기에 이번에 혼자 복습하면서 사용할 DBMS를 MySQL로 결정했습니다.
저는 Windows 11 운영체제에서 설치를 진행합니다. 전체적인 설치 과정은 아래의 영상을 보면서 진행했습니다.
How to install MySQL 8.0.35 on Windows 11 (youtube.com)
먼저 MySQL 공식 사이트에 들어가서 다운로드 탭으로 갑니다. 아래에 있는 'MySQL Community (GPL) Downloads' 링크를 클릭합니다.
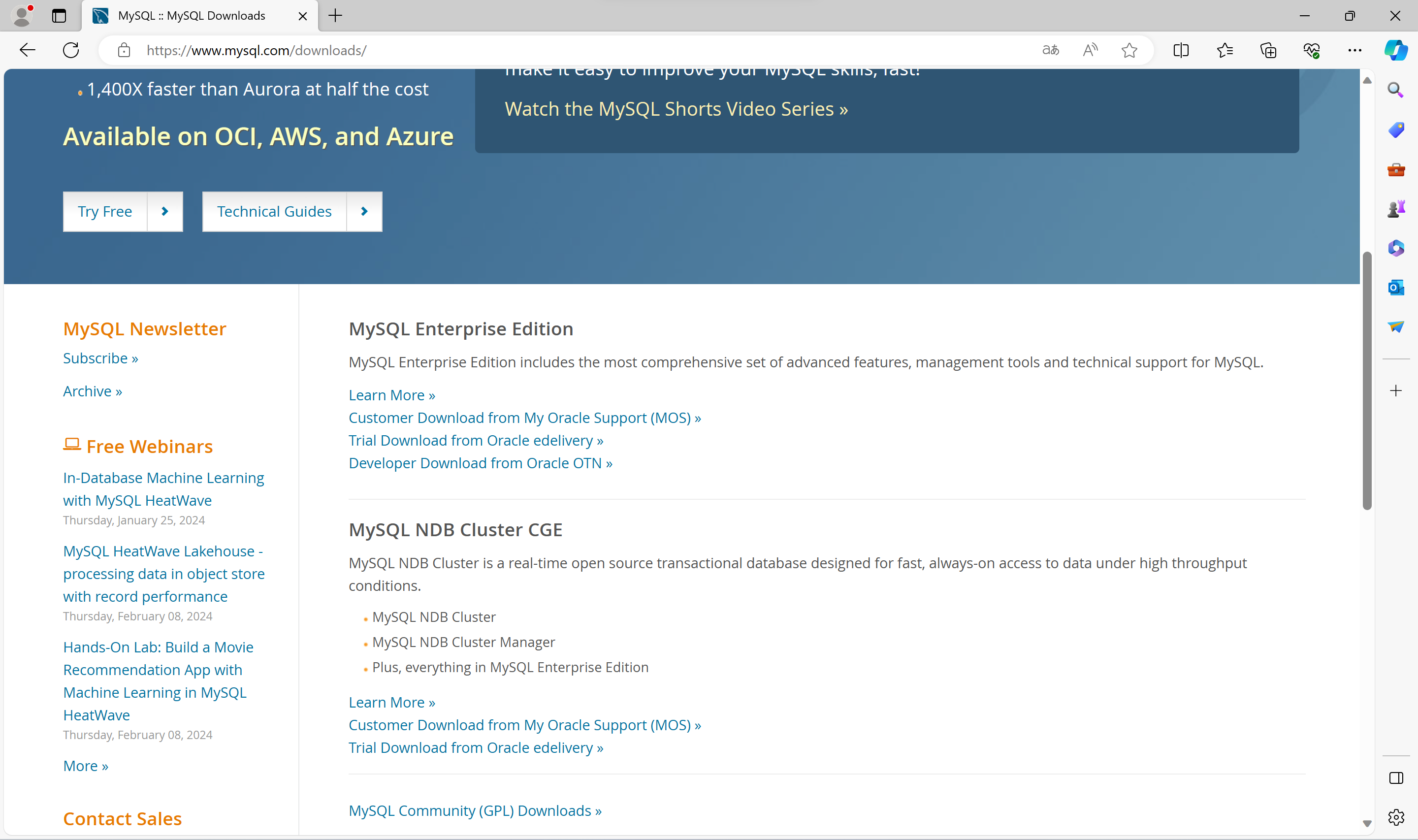
그다음 'MySQL Installer for Windows' 링크를 클릭합니다. 그러면 2가지 installer가 존재하는 것을 볼 수 있는데 여기서 아래의 installer(285.3M)를 다운로드합니다.

클릭하면 회원 가입하라는 창이 나오는데 아래에 'No thanks, just start my download.'를 클릭하면 회원 가입의 과정 없이 설치를 진행할 수 있습니다. 다운로드가 끝나면 installer를 실행합니다.
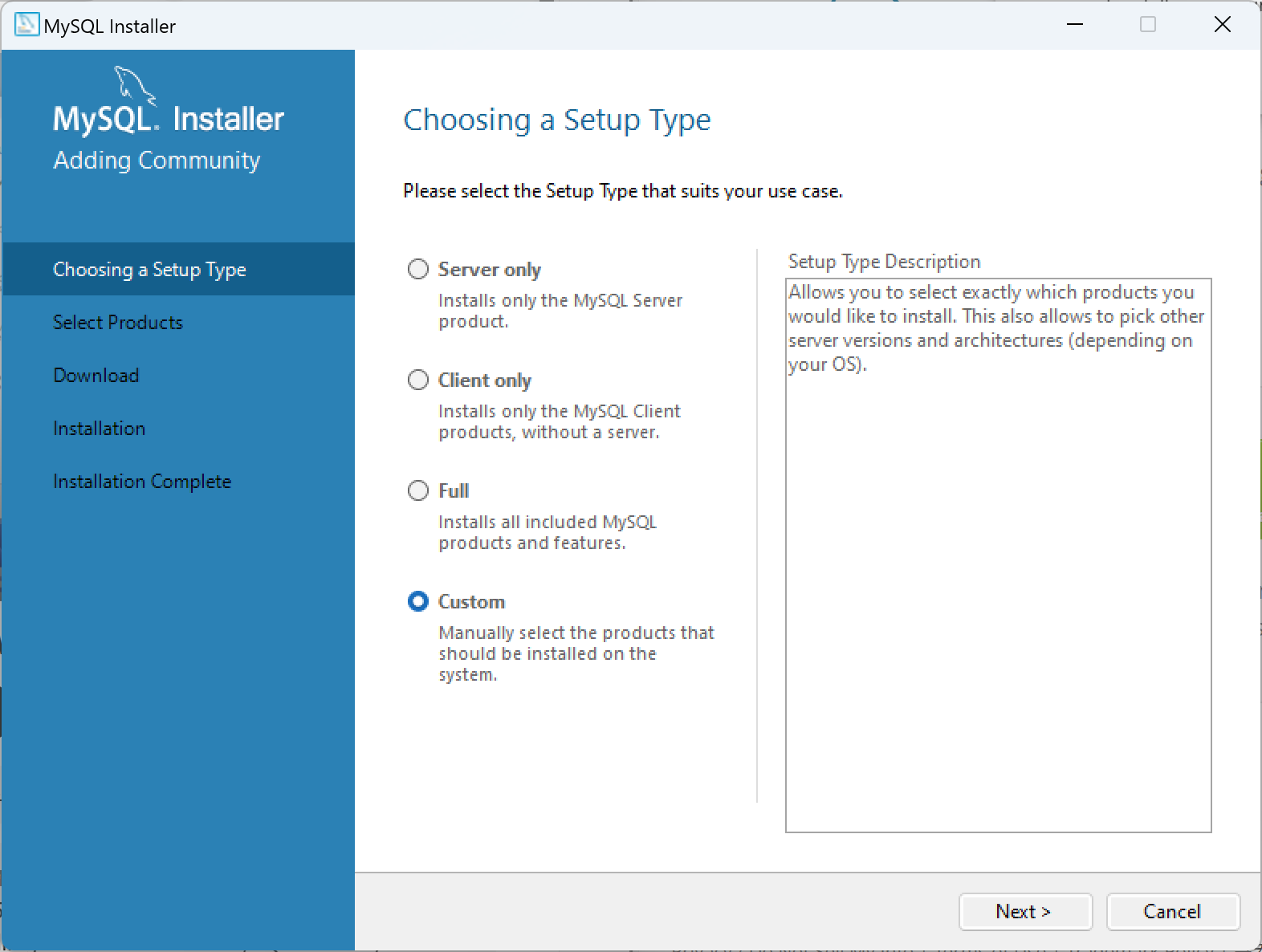
4가지의 옵션 중 'Custom'을 선택하고 다운로드할 제품들을 선택해 설치를 진행합니다.
- MySQL Server
- MySQL Shell
- MySQL Workbench(영상에는 없지만 제가 쓸 거라 추가했습니다.)
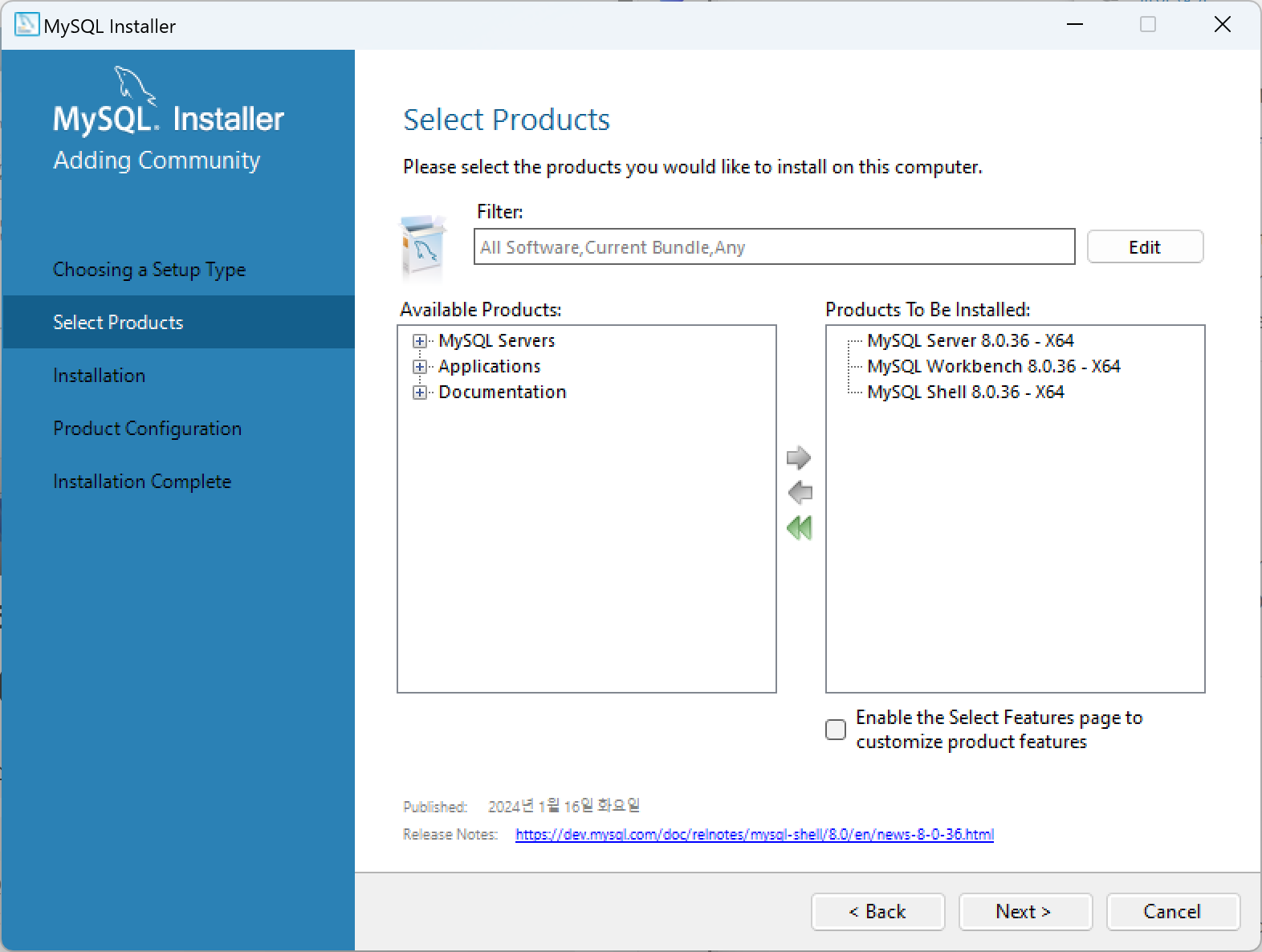
설치를 진행하는데 'Check Requirements' 창이 뜨는 경우는 requirement를 요구하는 제품을 선택해 'Execute'를 클릭하면 설치를 계속 진행할 수 있습니다. 그 후로 비밀 번호를 설정하는 창이 나올 때까지 계속 'Next'를 클릭합니다. 비밀 번호를 설정하고 'Next'를 계속 클릭하면 설치가 끝납니다.
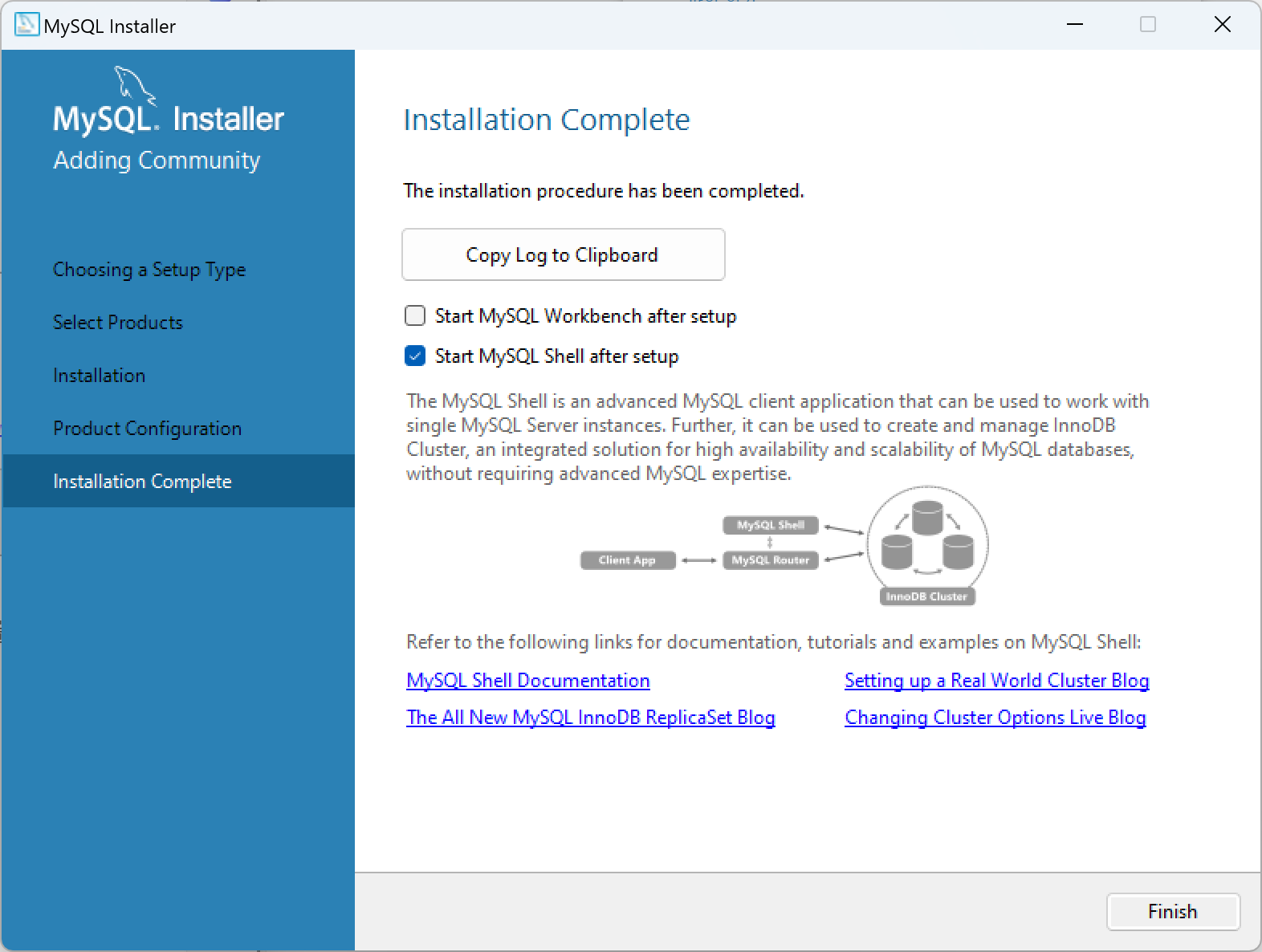
설치가 끝나면 Windows의 환경 변수 편집 창에 진입합니다. 그리고 시스템 변수 명인 'Path(또는 PATH일 수도 있습니다.)'를 더블 클릭합니다. '새로 만들기' 버튼을 클릭해 설치한 MySQL Server 8.0의 bin 파일의 경로를 입력합니다.
그 후, cmd 창에 들어가 아래의 명령어를 입력해 설치가 제대로 이루어졌는지 확인합니다.

cmd 창에서 아래의 명령어를 입력하면 cmd 창에서 mysql server에 접속할 수 있습니다. 'exit' 명령어를 입력하면 나올 수 있습니다.

'환경 설정 및 설치' 카테고리의 다른 글
| Github 원격 저장소 생성 및 로컬 저장소와 연결 (0) | 2022.07.06 |
|---|---|
| [Python]scikit-learn 설치(Ubuntu 20.04.4 LTS) (0) | 2022.06.24 |
| [Python]Anaconda3 설치(Ubuntu 20.04.4 LTS) (0) | 2022.06.24 |



